Overview
Kelly-Fradet’s PartnerView portal allows existing instore charge account customers access to their account information. The portal cuts out delays that come with faxing, emailing and calling in requests. Customers can find answers to questions without waiting for callbacks 24 house a day 7 days a week.
Header Bar Products Orders & Invoices Billing
Logging in
To Login, point your browser to our PartnerView page and enter your PartnerView user name and password, and click Login.
If you forgot your password or want to change your password, click on the “Forgot your password?” link. Enter your user name and submit the request to receive an e-mail with a temporary password.
Header Bar
Branch
If allowed you may place an order in a different branch. Click the dropdown next to the Branch to change.
Note: When using the Orders, Invoice, or Billing Tabs they will always show the transactions from ALL branches
Account Name
Click on the Account name to review which Ship-To location you are currently viewing/ordering for.
To update the Ship-to click the Change link
Select the appropriate account and use the Select link to select the appropriate Ship-To. If you only work with a single account the Change link does not display.
Cart
As you use the “Add to Cart” button to order items, this will show you the quantity of line items ordered.
Click the button to review and place the items in the Cart on an order
User Name
The following functions are available from the down arrow next to the user name on the right side of the screen.
Change Password – You must enter your current password and then enter and confirm your new password.
Products Tab
The Products tab allows you to view items, check pricing and stock. You can even add items to your cart to set up for delivery or pickup at a store
Search Criteria – Left side of the screen
You may browse to items using the Search tab or Preform a specific search using the Advanced Search tab. There is also a search box that is always on the top of the screen allowing you to look for items at anytime
Search
You can browse for items using a tree view list of attribute categories, groups, and value. For example, a category of “Deck and Porch” contains groups for “Decking – Trex” and “Railing – Wood”. Within each group, values are defined such as Color, Species, and Type.
When using this search option, you can select and unselect the various choices to display the correct product. In addition, the path of your search (All Products > Deck and Porch > Decking – Trex) appears above the search results allowing you to easily move back to the prior selection level.
Advanced Search
You can search for items using keywords or part numbers.
You can also enter additional search criteria by product group, available items only, and Quicklist items only.
Quicklist items are items you flag within PartnerView that you review or order often.
View Item and Pricing Information
Within the Products tab, click on the image or description link to display a screen containing detailed pricing, available quantities, part numbers, and documents for an item.
Available quantity totals include only the branches you are authorized to access.
Part numbers include both part numbers and supplier UPC codes.
To access documents for an item in a new window, select the associated link. Click on an image in the detail screen to view the image in a larger size.
View and Enter Quantity
Available quantity fields display whole numbers only. For example, a quantity of 3.78 displays as 3. The rule applies to total quantity fields, transaction detail, and tally detail fields.
Some items allow you to select a different of unit of measure for the order quantity. For example, you can order a single tube of caulk or you can select a case of 12 tubes of caulk.
- Quantity fields on transactions (sales orders, credit memos, and quotes) reflect the actual quantity values stored for the transaction including decimals if applicable.
- Min Pack for items displays non-zero decimal values. For example, a min pack of 3.5 displays as 3.5. A min pack of 3.00 displays as 3.
- Cart Qty must be a positive quantity. If you enter a decimal quantity that ends in zero such as 1.50, the order quantity displays as 1.5 when you view the Cart.
Enter Transaction
Keep the following in mind when entering a transaction.
- Verify the correct account displays at the top of the screen. This is the account for the transaction. If the transaction has a different ship-to destination, you may be able to update the shipping address for the transaction. The transaction still post to the account at the top of the screen.
If you use the Change function to select a different ship-to after adding items to the cart, the items remain on the original account. You must re-select the items if you want to enter those items on the newly selected account.
- At checkout, verify the “Submit as” field is set to the correct transaction type.
- Verify the “E-mail” value is valid prior to submitting the transaction. After submission, the transaction form is sent as an attachment to the e-mail specified.
Orders and Invoices Tabs
Both the Orders tab and the Invoices Tab work the same. Search Criteria displays on the left side of the screen and the results display on the right side. You may use the selections for Select Columns and Rows on the right side to control how the results display. Select “Columns” to select the columns to display the results. Use “Rows” to control how many rows display on a single page
Search Criteria – Left side of the screen
1. Select the type of value in the “Search by” field and enter all or part of the value in the field.
- Different search options are available based on the record.
- Equals – Identifies an exact match to display in search results
- Starting at – Identifies the beginning transaction ID to display in search results
2. The default Date range is set to pull the last 30 days of data. Manually enter a different range if needed.
3. Select from the “Show Results By” dropdown to view transaction results at the item or transaction level.
4. Use the checkbox to indicate whether all Ship-to’s should be included in the search.
Review Results and Data – Right side of the screen
Sort columns in ascending or descending order by clicking once on the column heading. A yellow triangle displays to the right of the current sort column pointing up for ascending order and down for descending order.
To review more information about a record, click on the View/Select icon. For example, to view details for a specific sales order, click on View and the documents and order details display below the sales order. When viewing item details, use the Select Columns command to control which detail columns display.
Billing
Review Invoices
Use the Billing tab to review open (unpaid) invoices.
- Click on an aging category in the Account Summary grid to display only invoices for that category.
- Click on All to redisplay invoices for all aging categories.
- Use the arrow on the left side of the window to display Search fields to locate an invoice by Invoice ID, PO ID, Job #, Due Date, or Invoice Date.
The search locates records that begin with and contain the search values you enter.
- When searching by due date or invoice date, you must include separators such as a slash or period. You can enter the year in a 2 or 4 digit format.
- Click on the PDF icon to display a printed copy of the invoice in a window.
Pay Invoices
Use the Billing tab to pay open (Unpaid) invoices.
- Select the invoices to pay using the checkbox in the left most column.
- Edit the value in the Amount to Pay column, if necessary.
- The total of the selected invoices displays at the bottom of the screen.
- Select Credit Card or Bank Account to display a separate payment window to select or enter the payment account.
- After processing the payment, the paid invoices no longer display on the Billing tab.
Apply Credits to Invoices
Use the Billing tab to apply credits to invoices.
- Select credits to apply the full balance to invoices.
- Select invoices, adjusting Amount to Pay if needed to net a total of $0.00.
- Select Apply Credits to apply the selected credits to the selected invoices.
- After apply credits to invoices, credits are removed from the Billing tab along with any invoices that were fully paid. Any invoices that were partially paid by credits are updated to reflect the new balance due.
Create a Payment on Account
Use the Billing tab to create cash on your account.
- Select Payment on Account to display a separate payment window to enter in the amount.
- Select Credit Card or Bank Account to display a separate payment window to select or enter the payment account.
- After adding a payment to your account, this credit displays as a ‘CA’ for cash on account in the Billing tab.



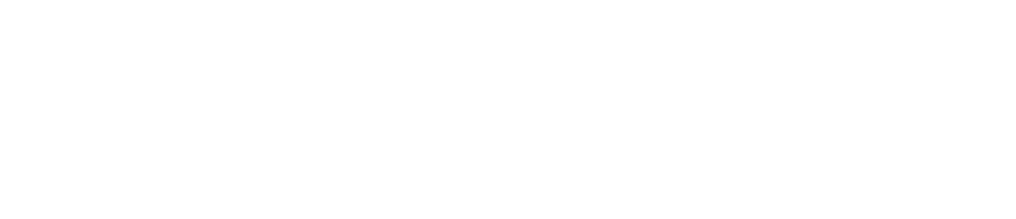







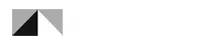
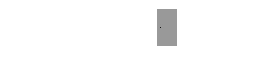
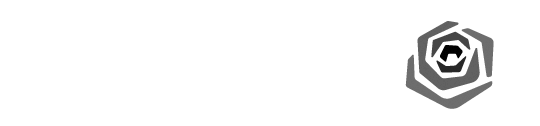
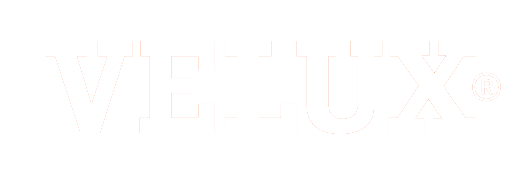

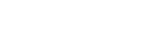

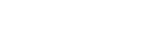
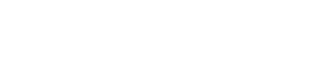

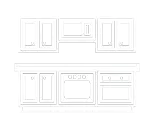
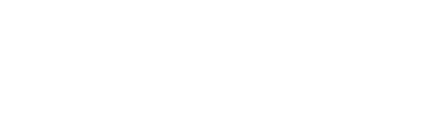
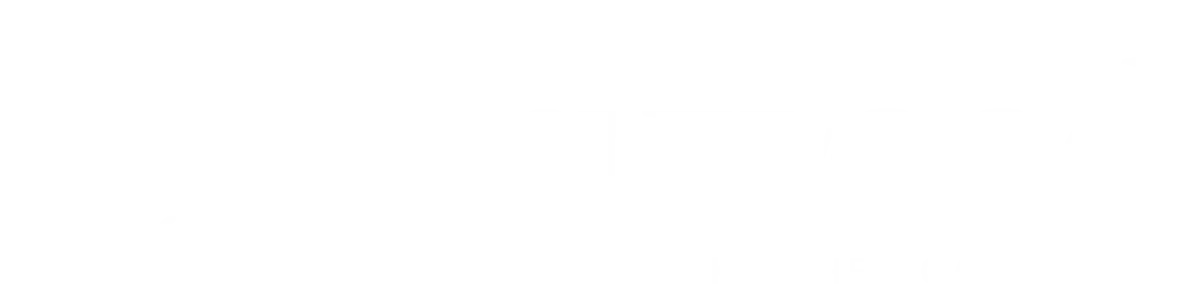
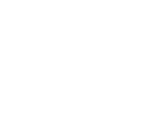









 Employee Access
Employee Access